Problem Description
Basically, Windows does not boot. The computer will start loading, but the loading indicator keeps spinning forever, never progressing to the Windows desktop or login screen. Alternatively, it will load for a couple of minutes, then reboot, load again, reboot again in an endless boot loop until Windows attempts to enter recovery mode. In some cases, recovery mode will not work either. Sometimes, users report random long load times or slowness in the days or weeks up to the computer totally failing.
Computer Details
I’ve seen multiple laptop models with this issue – different HP Spectre X360 and Envy X360 laptops using a 12th generation Intel Core I-series CPU.
What was wrong
The issue is caused by a failure of the Intel Rapid Storage Technology storage disk hybridization system. This is a computer firmware level utility (that is, independent of the Windows operating system or any other applications) that combines two physical storage drives in the computer into one merged drive for the operating system to use.
Typically, this is used when a computer has one large capacity but slower (in terms of read/write speed, typically spinning/mechanical hard disks) storage drive and one much faster but smaller capacity (typically solid state) drive – where by merging the two, the resulting hybridized, single drive has its read/write speed boosted by the fast, small drive acting as a read/write cache while maintaining the large storage capacity of the smaller drive.
The drawback of this, however, is that if one of the two drives fails, or for some reason the Intel Rapid Storage Technology software glitches, data and software stored on the hybridized pair of drives becomes inaccessible, and as a result any operating system on the disk pair will not load properly
However, these laptops do not ship with any “slow but large” spinning hard disks. They are equipped with two high speed solid state drives – one large, main drive (typically 500GB or 1TB, an M.2 form factor blade SSD) and one smaller (typically 28 or 32GB) Intel Optane drive, meant to be used as a speed booster. This is a very strange combination, as the main large drive is already a high speed non-volatile express memory (NVME) drive, so adding another slightly faster “speed booster” drive is of very minimal benefit.
It still introduces the failure points, though, of adding a second (mostly useless) drive and the hybridization software. And that is exactly what is happening here. Since the second disk does not offer much of a speed boost, though, it can be disabled (without any hardware changes), so that the computer now has a single disk as a normal computer would have.

Troubleshooting / Solution
As mentioned above, when it malfunctions, the Intel RST hybridization can be disabled altogether. Here’s how to find out if your computer has this enabled, and if it is, how to disable it if needed.
It’s possible that the issue can be resolved with an update to the Intel Rapid Storage Technology firmware and/or utility. I haven’t tried it, instead disabling it to reduce the number of possible failure points in the future when the added second drive is of very little benefit anyways.
Step 1: Open the computer’s BIOS (firmware, CMOS) settings menu. Shut down the computer if it’s on, then power it on and immediately start pressing the F9 key repeatedly until you see a menu looking like this:
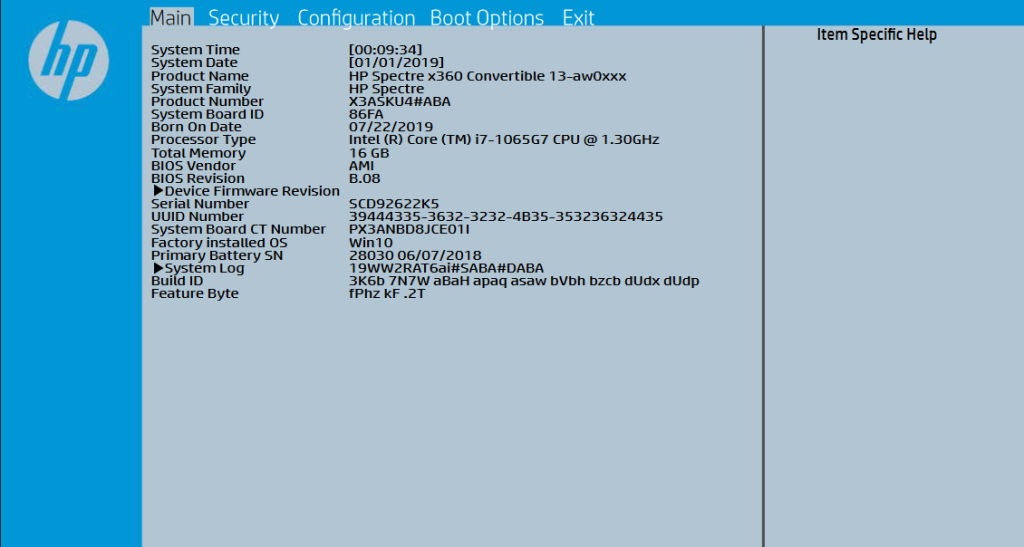
Use the right arrow key to go to the Configuration tab:
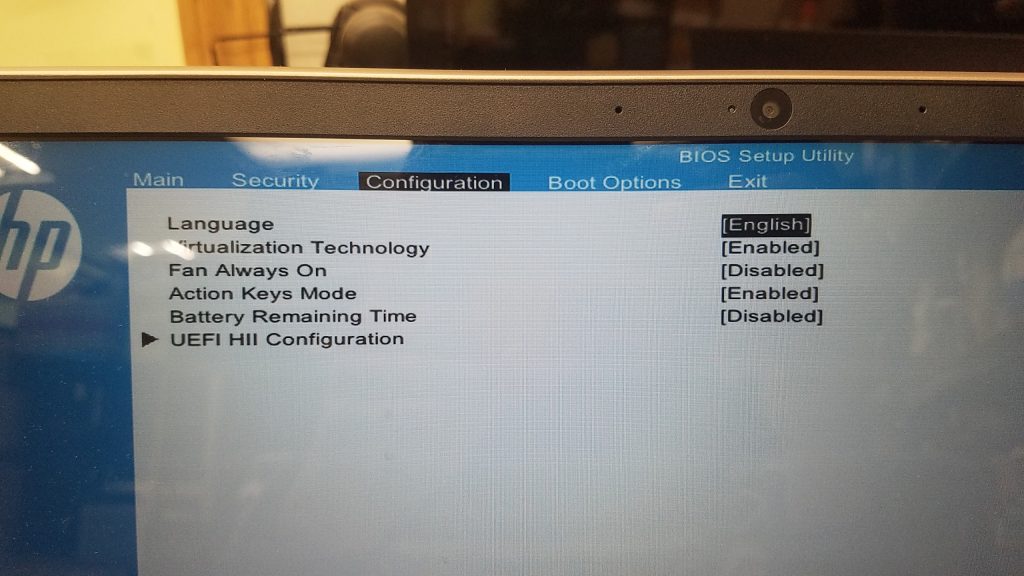
Use the down arrow and Enter key to select “UEFI HII Configuration”:
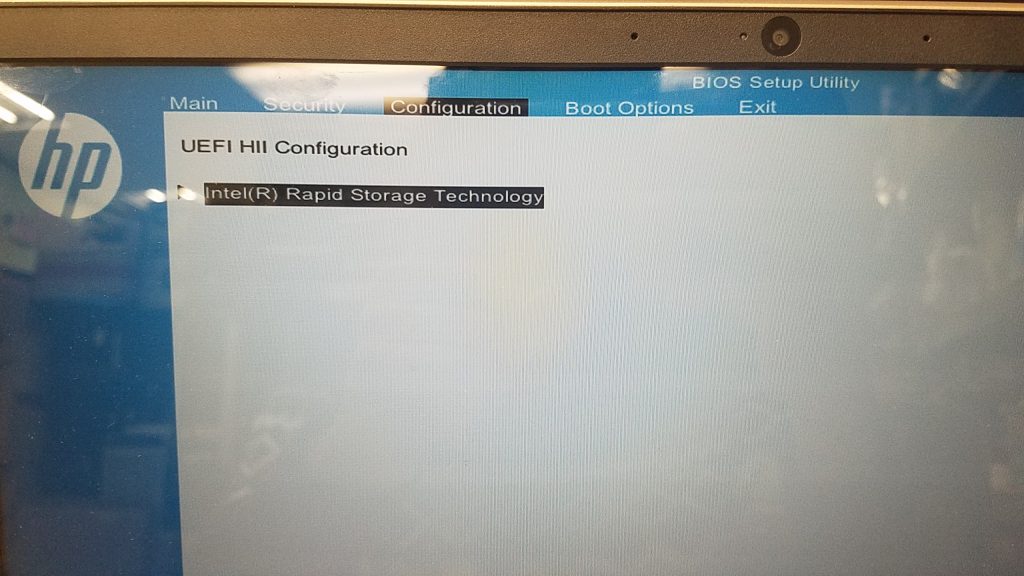
Select “Intel Rapid Storage Technology”:
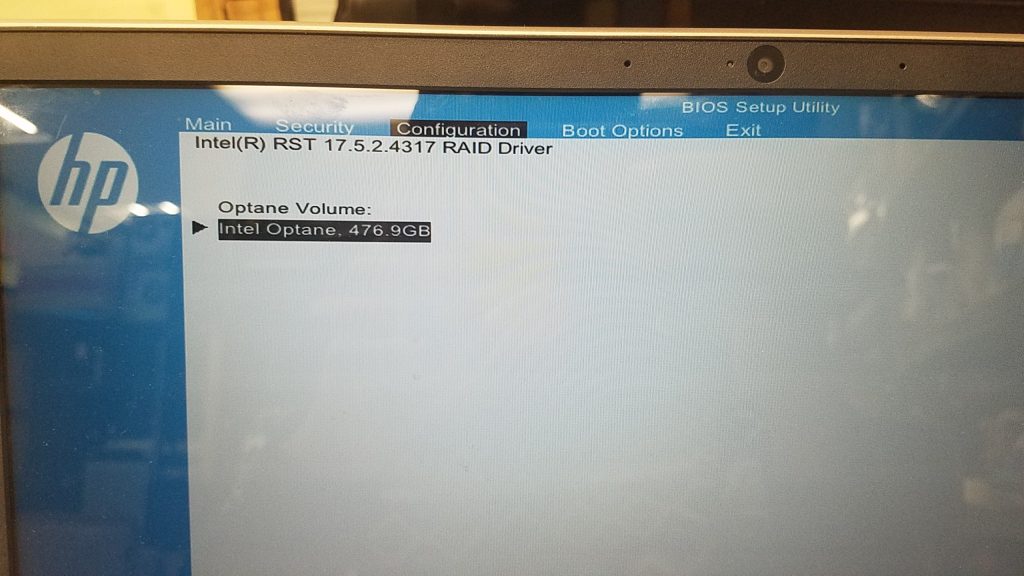
Select the Intel Optane volume:
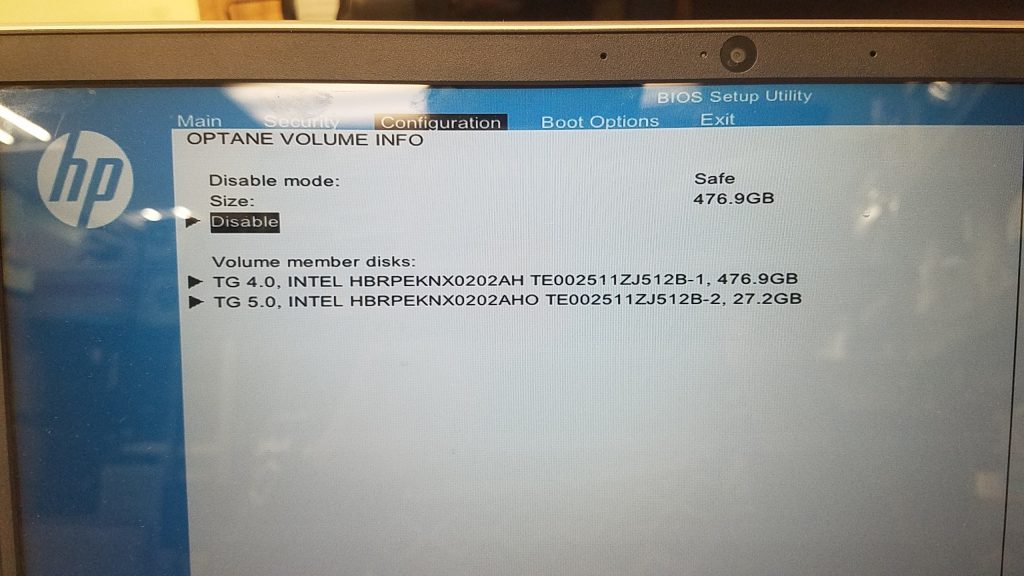
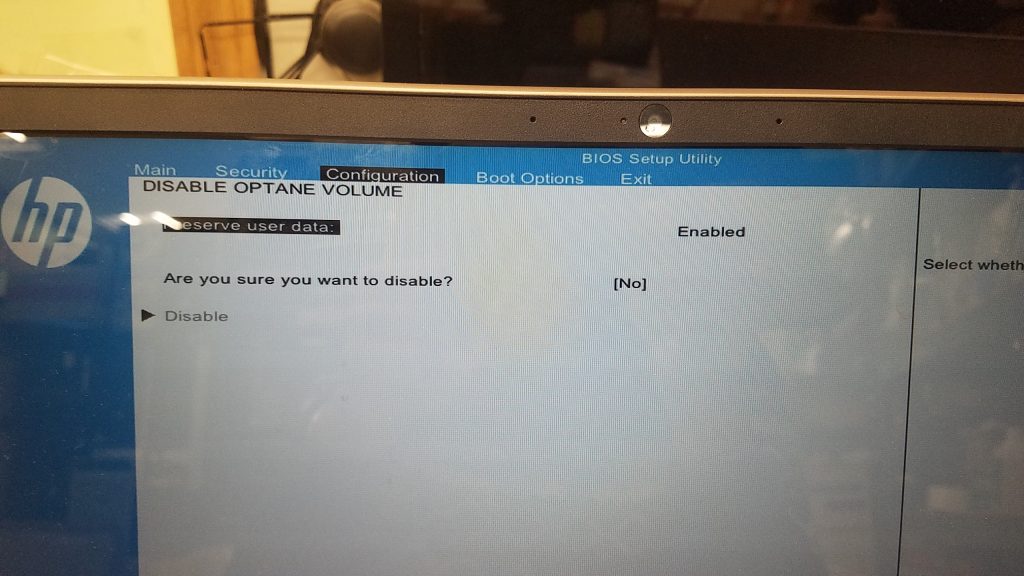
Make sure “Preserve User Data” is set to Enabled, then select “Are you sure you want to disable” and set it to No. Then select Disable and press Enter. After that, it may appear unresponsive for some time (up to 15 or 20 minutes, as it warns on the screen) – this is normal. It takes time to process the un-hybridification. Once it finishes, the page will refresh to show this:
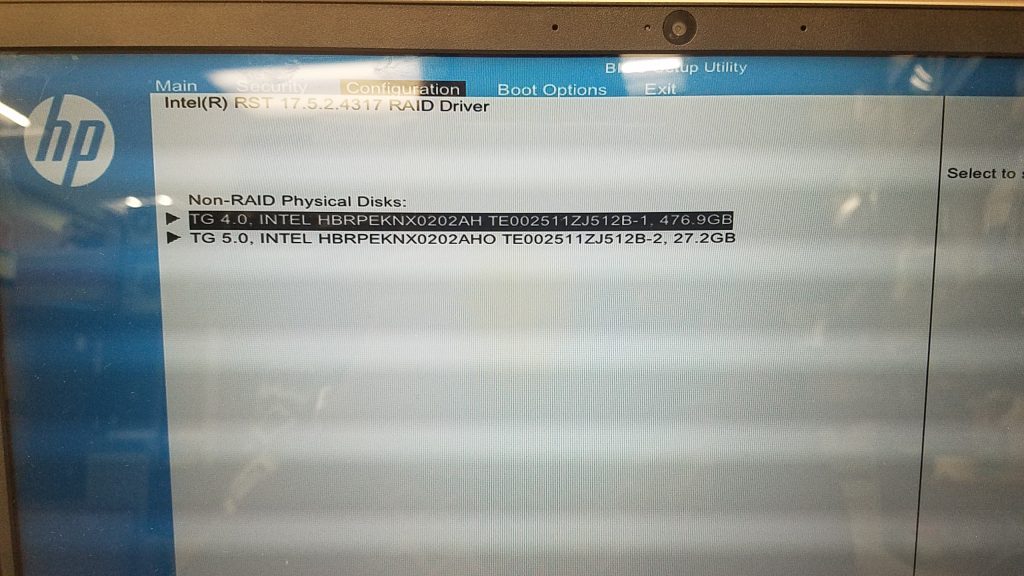
You’re done! Save and exit the BIOS (by pressing the F10 key), and reboot the laptop. If all went well, it should reboot to Windows. It may reboot to a Windows recovery menu, if it had been trying to boot but crashing earlier – if it does, simply reboot again and Windows should load.